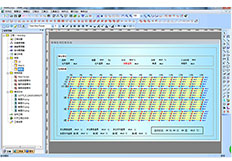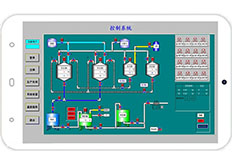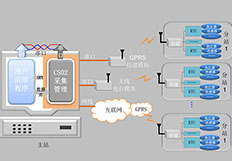需要使用历史数据功能时,首先要使组态设计器设置的变量支持值变化存储,步骤如下图:
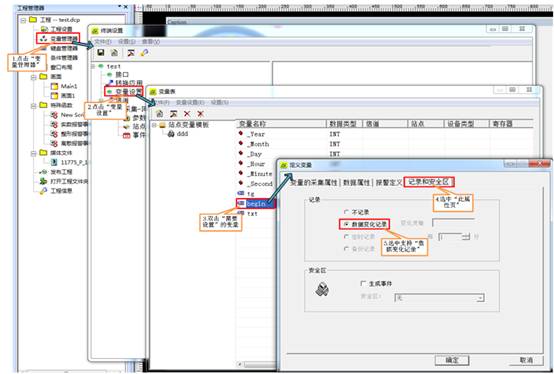
使用历史趋势曲线记录历史数据
历史趋势曲线显示的是变量历史值的趋势变化
1. 创建历史趋势曲线:工具盒→捷麦定制控件→拖拽历史趋势曲线到画面,如下图:
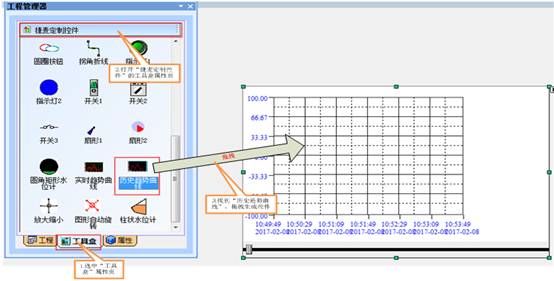
如上图所示,该控件中间网格区域为绘图区域,表示曲线将在这个区域绘出;非网格区域为背景区域,用于显示一些辅助信息(X、Y轴的标定信息)。
2. 选中“历史趋势曲线”控件,点击“状态构建器”按钮或双击,弹出属性设置对话框,如下图所示。
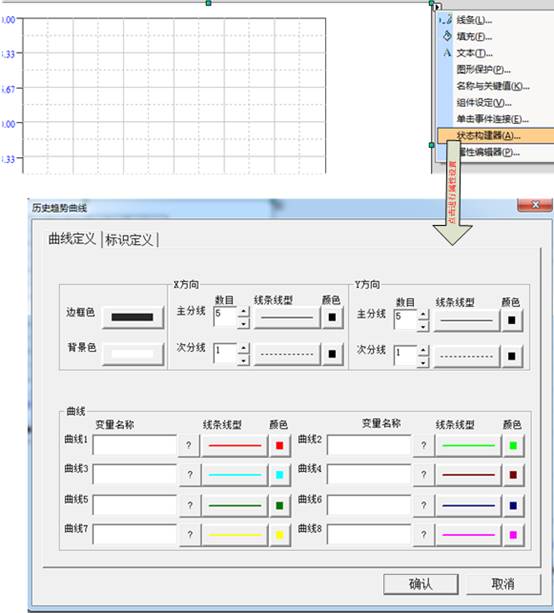
历史趋势曲线的属性设置有两个属性页选项构成,分别为“曲线定义”和“标识定义”。
u 曲线定义
l 边框色、背景色:分别规定绘图区域的边框和背景(底色)的颜色。
l X方向、Y方向:X方向和Y方向的主分割线将绘图区划分成矩形网格,次分割线将再次划分主分割线划分出来的小矩形。这两种线都可改变线型和颜色。分割线的数目可以通过小方框右边“加减”按钮增加或减小,也可通过编辑区直接输入。工程人员可以根据历史趋势曲线的大小决定分割线的数目,分割线最好与标识定义(标注)相对应。
l 曲线:能够定义最多8条曲线,在编辑框中填入变量的名称,并且定义变量时在“变量属性”对话框中选中了“是否记录”选择框,因为只有这些变量作历史记录。右边的“?”按钮可列出变量表中已定义的变量供选择。每条曲线可通过右边的线型和颜色按钮来改变线型和颜色。在定义曲线属性时,至少应定义一条曲线变量。
u 标识定义
l 数值轴:对数值轴(Y轴)进行定义,包括标识数目、起始值、最大值。
标识数目:数值轴标识的数目,这些标识在数值轴上等间隔分布。
起始值:曲线图表上纵轴显示的最小值。
最大值:曲线图表上纵轴显示的最大值。
l 时间轴:对时间轴(X轴)进行定义,包括标识数目、格式、时间长度、刷新频率。
标识数目:时间轴标识的数目,这些标识在时间轴上等间隔分布。
格式:时间轴标识的格式,选择显示哪些时间量。
时间长度:时间轴所表示的时间跨度,即两个主分线之间的像素距离代表的时间长短。可以根据需要选择时间单位——秒、分、时,最小跨度为1秒。
时间范围:历史数据显示起始和结束的时间范围。
3. 在组态工程运行时,仍然可以对历史趋势曲线控件进行设置,双击历史趋势曲线控件,弹出设置对话框,如下图:
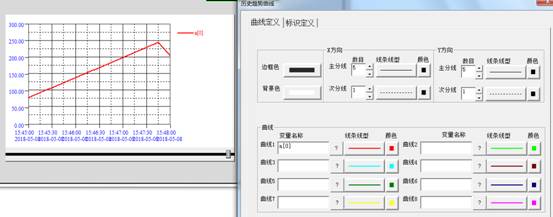
历史趋势曲线控件的运行时的属性设置和设计态的属性设置是完全相同的。当画面关闭后,历史趋势曲线的属性设置清空,默认属性仍然是设计态设置的属性。
4. 通过拖动“滑动块”查看历史值(粗滤查看),历史趋势曲线的绘图区域只能显示某一时间段变量的历史值,工程人员可以通过拖动控件下面的“滑动块”查看变量任意时间段的历史值,如下图所示。
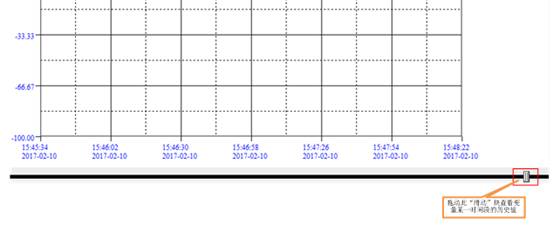
6. 通过鼠标“拖动绘图区域”查看历史值(详细查看):
当查看的变量的历史值过多时,通过“滑动块”查看历史值可能无法精确定位到某一个时间段,工程人员可以通过鼠标焦点放在控件的绘图区域,鼠标左键按下(注意不要抬起),左右移动鼠标实现“滑动块”微调,从而能够精确的定位到控件的某一时间段查看变量的历史值。
7. 通过鼠标“滚轮上下滚动”查看历史值(全局或精细查看):
工程人员查看变量历史的趋势时,有的时候需要查看全局的趋势,有时候需要查看某一时间段具体的数据,正常情况下工程人员需要更改历史趋势曲线的“时间长度”的属性才能够查看。为了方便工程人员操作,远程通组态软件支持快捷更改“时间长度”属性的操作,方法是把鼠标焦点放在控件的绘图区域,滑动鼠标的滚轮,向上滑动滚轮用于查看精细的历史数据值,向下滑动滚轮用于查看全局的历史数据值。
保存到Excel表格
1、 双击工程设置→历史数据→勾选保存到Excel表格中:
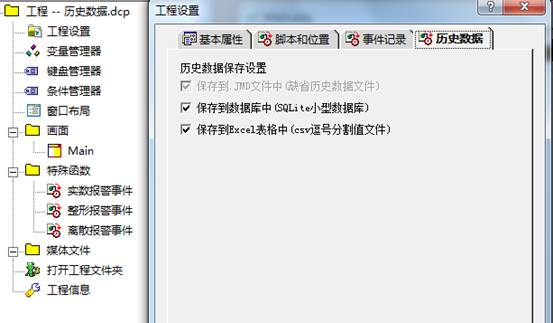
2、 运行工程;
3、 打开组态设计器所在的存储路径→打开Information文件夹:
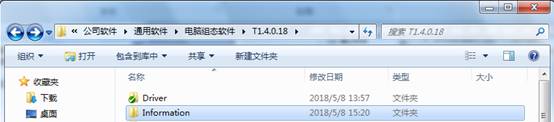
4、 选择以当前日期命名的文件夹,打开:
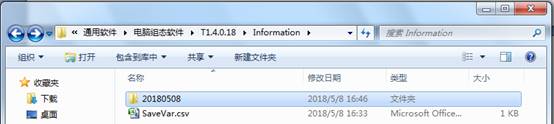
5、 选择以当前日期命名的.csv文件:
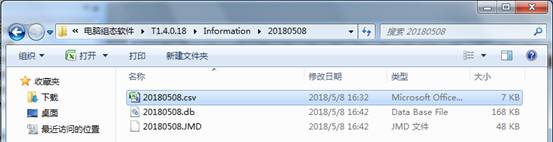
打开Excel表格,关于变量 a[0]的历史数据记录如下:
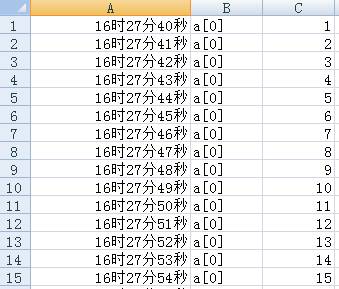
历史数据值输出连接
历史数据值输出连接指的是当组态工程运行时,查看变量在某一个时刻的历史值。远程通组态软件中“数码管”控件和“表格”控件支持此功能,下面以数码管为例进行示例说明:
1、 拖拽“数码管”到画面,数码管→组件设定→值动画→勾选“允许值动画”、“历史数据”单选框,将刚才建立的支持变化值存储的变量a[0],填入值动画表达式;
2、 添加图形按钮,组件设定→左键抬起→鼠标单击事件→设置图形数据源;
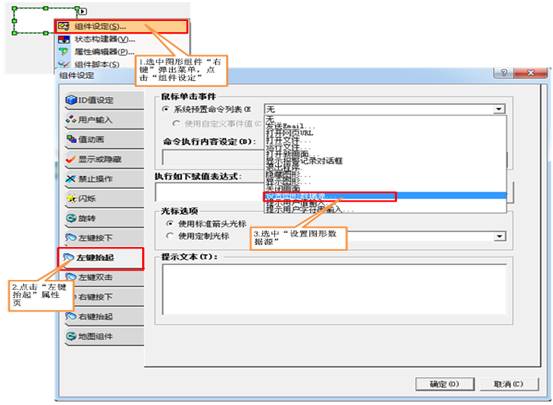
3、 运行组态工程,点击图形按钮,触发鼠标单击事件:如下图所示,查看某一时间点变量的历史值;